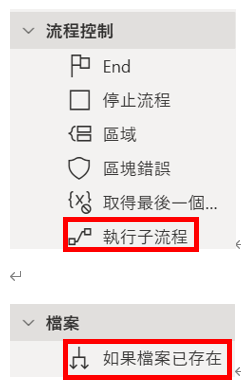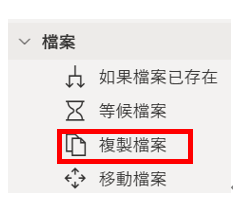昨天講完了讓機器人幫我備份NAS的設定檔。
但是網頁瀏覽器預設的下載檔案存放位置通常都是在”下載”這個資料夾內。(改過的不算…)
而備份的設定檔我通常習慣搬到存放”設定檔”的資料夾中存放!
但難道每次讓機器人做完備份,我都還要手動去剪下→貼上嗎?
想當然,這部分當然是不用用手工的啦!
只要動作流程設定好,PAD裡面是有功能可以做到的!!
所以今天就以NAS設定檔為例,來做個搬移檔案吧!
這個子流程命名為Checkandmove。
首先一樣是老熟人Getdatetostr子流程了。
然後讓機器人檢查下指定路徑是否有檔案。
如果檔案存在就進行移動。(訊息部分一樣可有可無)
檔案不存在時則跳出錯誤訊息通知!(這個算是必要的了)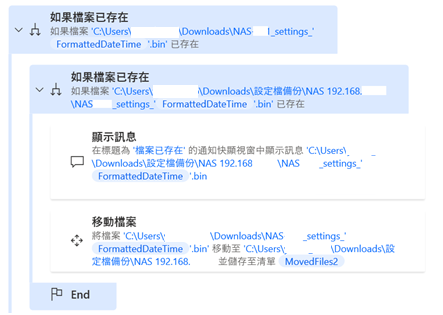
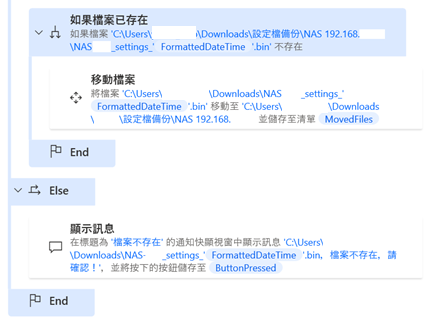
這邊要注意的是,動作的部分要選擇”移動檔案”而不是”複製檔案”!
因為移動是搬過去,複製是在目標路徑那邊在建立一個一樣的檔案。(如果需求是建立複本那就用複製)
然後在昨天的Main的最後面加上一個呼叫這個Checkandmove子流程,這樣在備份完成後,機器人就會自動幫我搬移檔案了!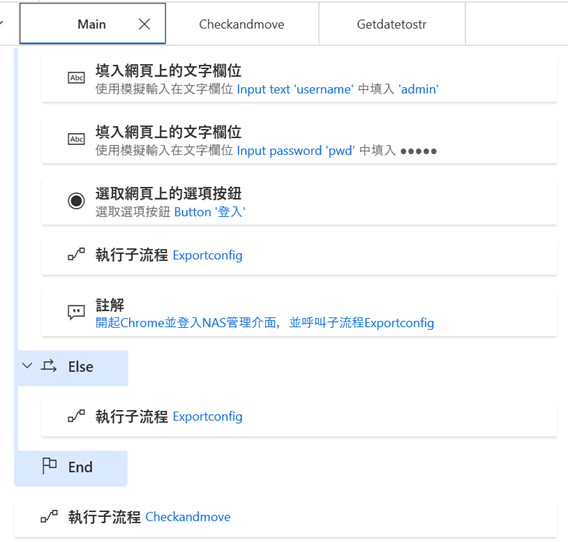
今天就到這了,明天見。
這邊會用到的動作: